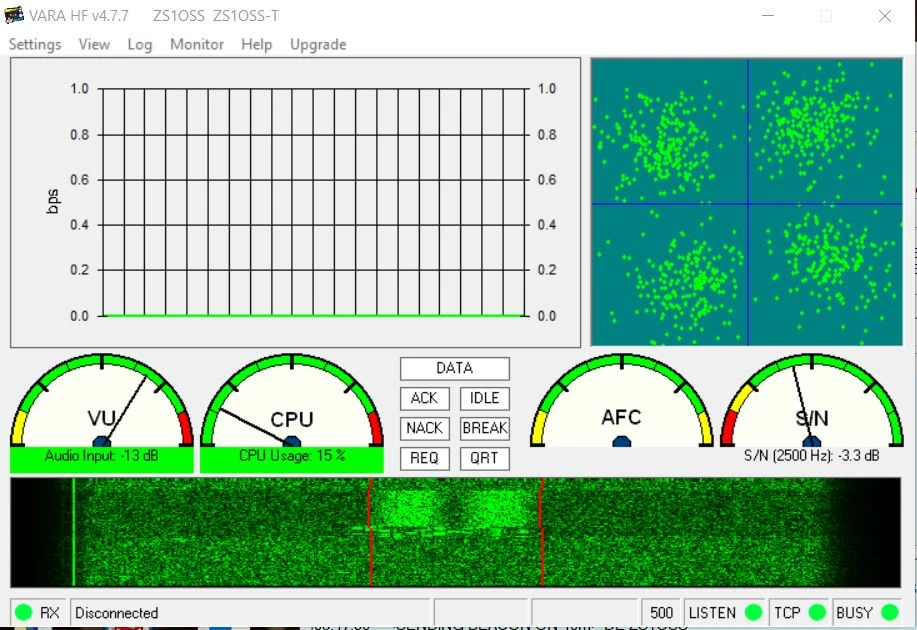VarAC is a FREE (not open-source software), modern HF P2P real-time chatting application for the amateur radio operator that leverages the VARA protocol. VARA, as a soundcard modem, has been around a bit, and you may have seen it included as a protocol option inside Winlink e-mail. The protocol combines some of the robustness that PACTOR offers with the ability to handle challenging SNR levels like FT8 and JS8Call do.
The VARA HF free version is limited to 500Hz bandwidth and a maximum of 175 bps (the once-off paid version, at $69, can achieve a theoretical speed of about 8490 bps with a 2300Hz bandwidth). For strong signals, VARA FM Narrow can be about 18 times faster than Packet.
What does VarAC do?
VarAC, specifically, is the software chatting application that uses the VARA protocol to communicate via the radio (in the same way Winlink uses the VARA protocol).
- Keyboard-to-keyboard chatting with 100% accuracy, spell checking, translation, canned messages, chat gestures, emojis.
- Leave VMails at a connected station (direct).
- Leave Vmails at a relay station for later retrieval by the recipient station (relayed).
- Broadcast a message to all stations.
- File transfer can be images, forms, binary files, or documents.
- Beaconing.
- Automates QSY of both radios and return to calling frequency (JS8Call remains on same segment of a band for calling and QSO).
- Auto QSO logging to ADIF file, and popular QSO loggers.
- Convenient Call History with any callsign for name, QTH, chat history, comments, etc.
Comparison with JS8Call
VarAC is certainly becoming more popular than JS8Call in South Africa (judging by just comparing which of the two are most active at any time on the PSK Reporter site, although internationally JS8Call, and FT8, are still more popular). The reasons I believe are:
Similarities to JS8Call:
- VarAC importantly achieves similar weak signal performance to JS8Call, which also means low power/longer battery life.
- Propagation reporting to PSK Reporter.
- Relay ability for sending VMails (e-mails on VarAC) like JS8Call has for leaving messages at 3rd parties for later retrieval.
- Determination of possible paths via 3rd parties (Path Finder)
- Live Point-to-Point (keyboard to keyboard) chat.
- Uses similar digital mode setup with radio as JS8Call does (and Winlink VARA, not Packet), so if you are already using JS8Call or Winlink with VARA, there is no need for any new equipment or connectivity. VarAC also requires a computer with a soundcard interface (or radio with built-in soundcard interface ), or Signalink USB device..
- Neither have built-in breakout to Internet e-mail like Winlink has (but many suggest sending a VMail to a remote operator who has working Winlink or Internet e-mail, to relay by copy-and-paste). See also 3rd party extensions under advantages of VarAC below.
- Accuracy (robust error-correction algorithms) but JS8Call resends the whole message if there are errors, which takes longer.
- Neither JS8Call nor VarAC have Winlink-type Form Templates.
VarAC specific advantages over JS8Call:
- Potentially higher speed transmission of messages than JS8Call (ability to dynamically adjust the length of transmitted messages, allowing for efficient use of bandwidth and faster data transfer rates). No need to set a speed mode like on JS8Call.
- No need to have precision clock times set on your computer for time sync as there are no 15 second transmission slots like JS8Call (and FT8) has.
- File transfers such as images or small documents (JS8Call users would have to use Winlink separately). VARA-FM can transfer larger files very fast, but VARA-HF is not recommended for larger files.
- Concept of a dedicated Calling Frequency per Band and QSY (moving to) separate Slots for chatting.
- Although there are only 10 slots for chatting per frequency (and JS8Call has 30), VarAC is better managed in terms of auto-QSY, channel spacing, and checking if a slot is busy. Additional custom frequencies though can also be defined e.g. for EMCOMM use.
- Full lowercase letters and all ASCII characters can be used.
- Separate logs filed for messages, activity, decodes, signal reports, and beacons. QSOs can also be pushed automatically to some logging services such as DXkeeper, HRD_Logbook, Log4OM, N1MM, N3FJP, Swisslog, UcxLog, Winlog32, and Logger32. Note that VarAC mode is not yet recognised by LOTW and QRZ yet.
- Live chat between stations with no direct link (through a digipeater when using VaraFM). You can queue up messages, so no need to stop and wait while typing.
- Additional 3rd party extensions: Send VarAC real-time alerts to your private Telegram channel, VARA Radio Web Services (VRWS) allows other VarAC users to browse the Internet – see https://www.varac-hamradio.com/extensions.
- This is a controversial statement as I’m primarily a supporter of open-source as well as open standards, but it could be said that VarAC may be very improved because it offered financial incentives for the developer. The community wins for these feature improvements, but loses out in terms of not being able to experiment with the software, and in the longer term there is a question about its long-term continuity.
Some JS8Call advantages over VarAC:
- Can send APRS position reports, short e-mails and short messages via APRS. But apparently VarAC can work with PinPoint APRS to achieve integration to APRS – see https://www.pinpointaprs.com/ and https://pe4bas.blogspot.com/2022/04/notes-on-pinpoint-with-varac.html, and just needs PinPoint APRS running on a Windows computer. See Tips below though for how to use this.
- JS8Call can handle a signal down to -23 dB (VarAC to -20 dB) but re-transmission from errors considerably increases transmission time with JS8Call.
- JS8Call can do near real-time relaying via an online 3rd party station. VarAC does not do this in real-time, but you can leave a VMail at that 3rd party station which can be retrieved immediately by the destination station. An exception is on VARA-FM where digipeaters will do live digipeating.
- JS8Call is fully open-source software so anyone can improve it or experiment with it. JS8Call is in fact an improvement of WSJT software. Neither VarAC, nor the VARA-HF or VARA-FM software is open-source, so no-one can experiment or improve it with forks etc. Many ham operators will refuse to use proprietary software protocols (that probably includes also DMR, and iCom’s D-STAR which uses proprietary AMBE voice codec).
- FIXED: VarAC v9.1.0+ has 2m and 70cm Frequencies: No standard calling frequencies have yet been defined for 2m or 70cm FM use for VarAC. Luckily these only really have a localised impact, but it is still a problem not having standard calling frequencies to just use (who will otherwise be listening?).
So, all in all, VarAC really does have many advantages over JS8Call. For now, we have VarAC active 24/7 in Cape Town on HF as station ZS1DCC. Check PSK Reporter to see which band it is active on (or retrieve its frequency schedule remotely). It can be used as a relay to store VMail messages, and to test getting automated responses by typing in e.g. <VER> for VarAC version, <INFO>, <SNRR> for SNR report, <LHR> to see last heard stations, etc. Just like with JS8Call, it will also be possible to run VarAC on VHF FM from this site, which will be useful for EMCOMM and HAMNET exercises.
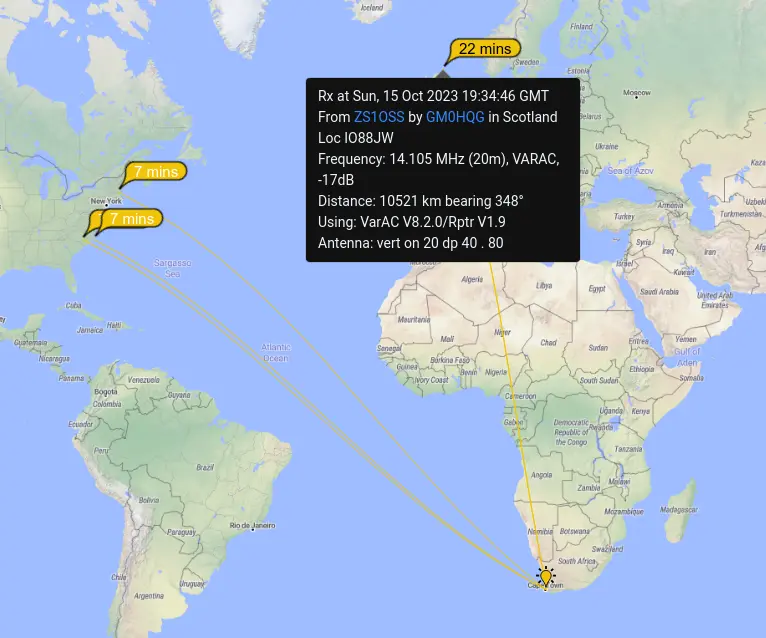
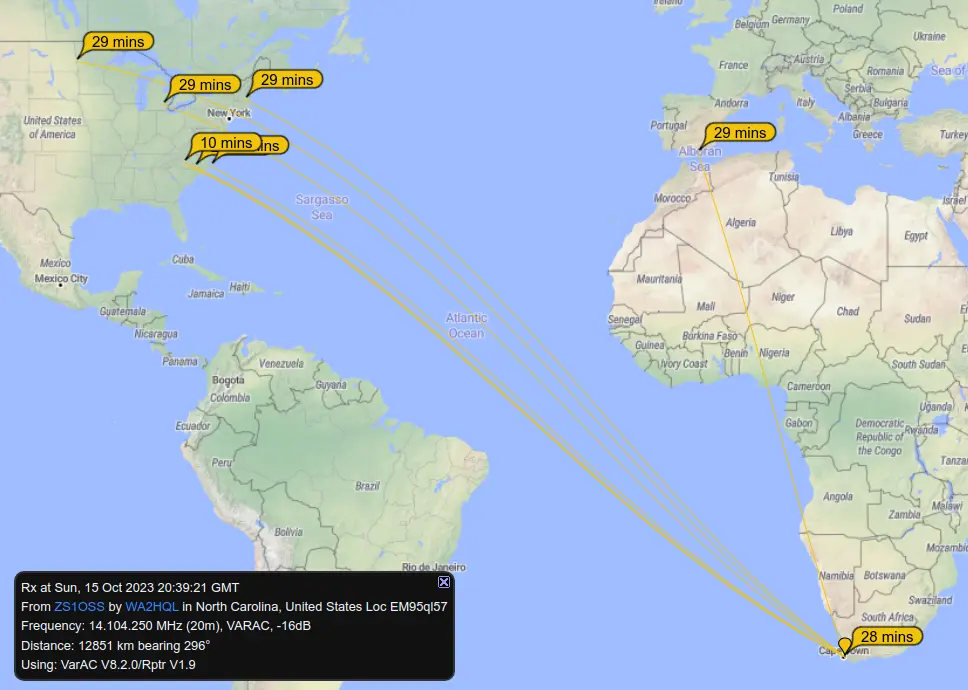
Getting Started

- Key is having a radio/computer setup for digital modes. Just search the Internet for “setting up [your radio model] with JS8Call or FT8 or VarAC” and you should come right. A radio such as ICOM IC-7100, Yaesu FT-991A or similar already have a built-in sound card, so all you need is the USB cable to connect to your computer. As Winlink also can use the VARA protocol, some videos about Winlink with VARA may also be of assistance with connectivity to the radio. VarAC needs to be able to manage your PTT, so it requires some form of CAT checking (VOX is not recommended). VarAC is integrated with OmniRig, which covers just about every transceiver. If you’ve used JS8Call before, you’d already be set up. You can’t use Mobilink type TNC-only devices as they work only with Packet mode usually. A Signalink USB would also work as it will handle the digital mode audio, and can usually do rig control with most radios.
- Either VARA-HF or VARA-FM software for the VARA protocol and connection with the soundcard interface – see links at https://www.varac-hamradio.com/download. A third option called VARA-SAT is available for satellite use.
- VarAC chatting software: It is Windows software, but will run under WINE on Linux too. Go to https://www.varac-hamradio.com/download and fill in the download form and you’ll receive the link to download the chat software. This is the main VarAC chatting application that talks to the VARA-HF, VARA-FM or VARA-SAT software.
- Good videos to watch:
* https://www.youtube.com/watch?v=prAN5ZOt5CQ – I watched this video twice to get the full feel of what it was about, what settings to put in, etc – it has Key Moments in the description for quickly finding a topic covered.
* N8SDR’s video at https://www.youtube.com/watch?v=QJqoEA265co.
* There is also a good video on how to use VARA-FM protocol (not VarAC chatting) for tactical use with Winlink at https://youtu.be/FAn8eg3Lk3A?si=tMXB_Aq03LHwrA6N, but the VARA-FM setup is also useful for VarAC users (and, of course, if you want to use Winlink with the VARA protocol). - Lastly, also make sure to read the VarAC manual, because many questions are actually answered in it, like how to QSY to a slot, how to leave a VMail using a 3rd party as a relay station. You can download the manual from https://www.varac-hamradio.com/forum/manuals-troubleshooting/english-manuals-by-varac-community.
- The fun part comes soon after you are connected and going! Existing JS8Call users will immediately see quite a lot of extra functionality and automation, over what they were used to previously withJS8Call.
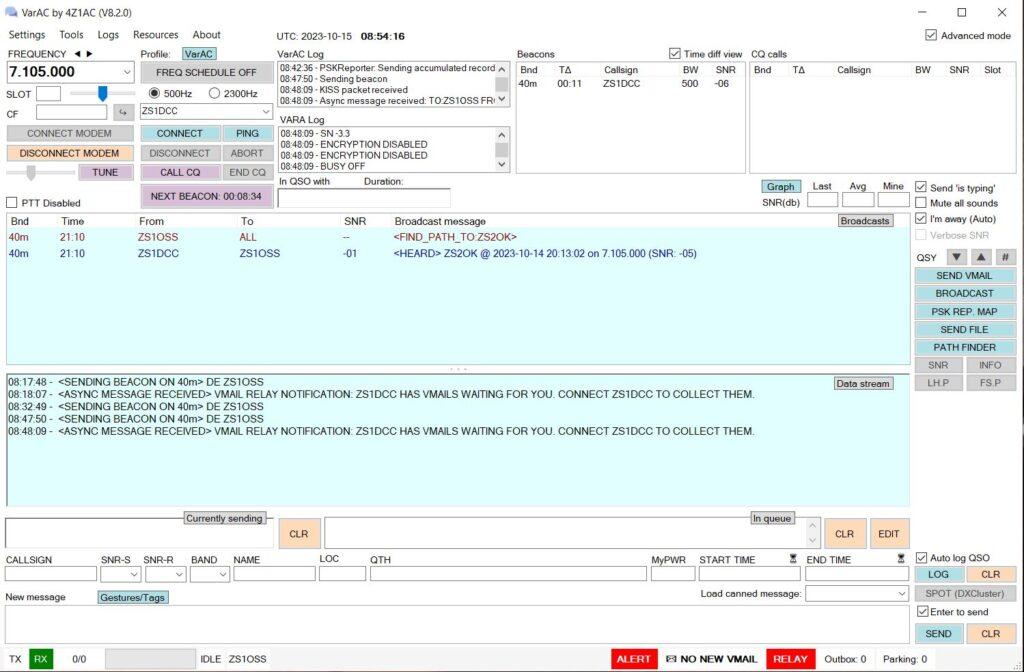
Some VarAC Usage Tips
Stations in the Beacons list that show a green background are new callsigns you have not worked before, orange means callsign already worked but not on this band before, and no colour means you have worked that callsign already. Hovering over a callsign will show some additional information about that callsign. Generally, a signal of -20 dB, and better (closer to 0 dB and above), will be a possible connection. Note also beacons are disabled after 24 hours, so you may need to click the beacon button to re-enable. If your Beacon button is showing a timer countdown, it is active. If it is showing SEND BEACONS it is not active, just click it and the timer will show it is active.
The CALL CQ button will bring up a slot connector window so you can pre-select an open slot (looks similar to the image below, but will show a SEND CQ button instead of SEND QSY INVITATION button). The reason is that your CQ call will then already inform any station responding, which slot you’ll be using, and can auto-tune that station to connect to you on that slot. Your station is auto tuned to the slot to await responses, and if no-one responses by the slot wait time, it will revert back to the calling frequency automatically. This video shows how a CQ takes place with the slot sniffer. Note that from V8.6.2 there is also a drop down menu to choose the type of CQ, as well as send the maidenhead locator. Note that the additional Type & Locator fields will only appear if you have received at least one special type of CQ.
To change to a free slot, from the calling frequency with a connected station (wait until after initial handshaking has completed – I see when connecting to a station on I’m Away, for e-mail collection, it initiated the QSY to another slot automatically for me), there are two ways to do this (the software will disconnect you if you stay too long on the calling frequency slot):
- With the Wizard: Click on the # symbol icon which is on the far right of the VarAC window. With the wizard window that pops up (see image below), you can find a free slot (or even a different band) and switch both your radio and the connected station over to the new slot or band. I see that even doing a normal Connect to another station, will prompt you for a slot selection via pop-up window, and then automatically switch both stations over to the slot. Typically, this same function can be used where, for example, EMCOMM has designated frequencies they want to use for VarAC chats.
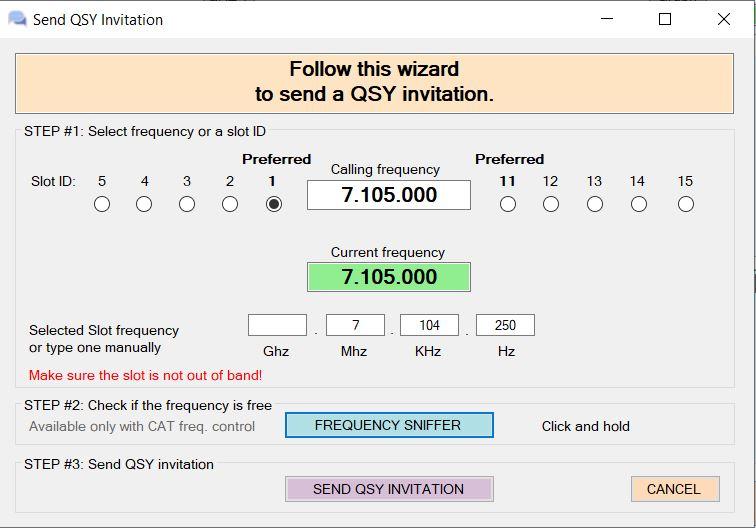
To connect with any station that appears in the beacon or CQ (responding to a CQ) panes in VarAC, just double-click on the station in the list. VarAC can automatically handle the slot switch for a CQ as the other station has already selected a slot for the QSO, and for a beaconing station, you’ll default to connecting on the calling frequency (it should handle the change to a slot after the connection handshake, or one of you needs to initiate the QSY change).
Typing text messages – After connecting to a station, live messages can be typed into the New message area at the bottom of the VarAC screen. If a message is important, or you want to keep a record of what was sent, you can opt to send a Vmail when connected, instead of using the live chat. The Load canned message drop-down list will send your info and rig info. You can also use the 73s canned message to end your QSO and automatically return you to the calling frequency. The Gestures/tags button (just above that New message pane, shows some tags you can use to liven up your chat a bit (RING! can be useful to draw attention if the operator is possibly not watching their screen). You can even peek into what frequency schedule your contact has set. To verify what part of your message has already been received by the other party, look at the currently sending pane, and text in green has already been received by them.
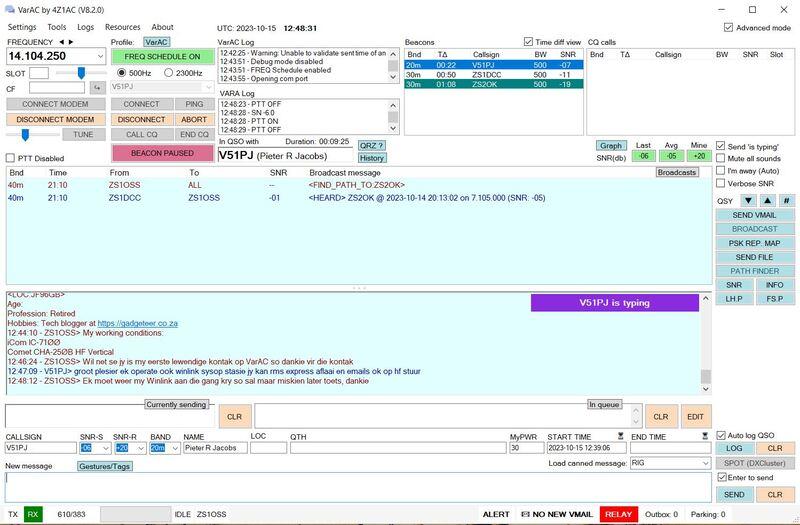
To leave a VMail at a 3rd party station for relay to a particular station:
* Firstly compose the message with the Send VMail button, and address it to the station you want to reach.
* Click on send and it will be saved to the Outbox (or it will send if you are already connected with that station).
* Then just connect to a 3rd party station (one that your recipient would also be able to see), open your Mailbox, select that message in the Outbox, right-click on it and choose Relay now through connected station. The message will be sent and stored to the connected station, for later retrieval by your recipient.
* The recipient will see the RELAY alert go red on the bottom of their VarAC window when their beacon has reached the relay station. They’d then connect to it, to download the mail.
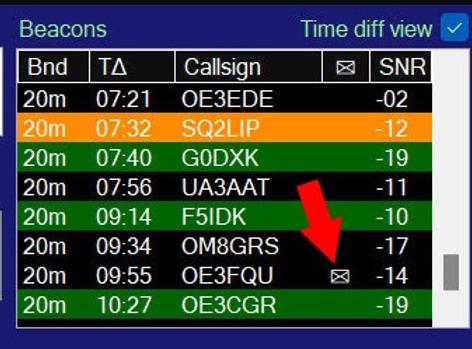
You can see a graph of the SNR reports during a QSO by clicking on the GRAPH button just above the Broadcasts pane.
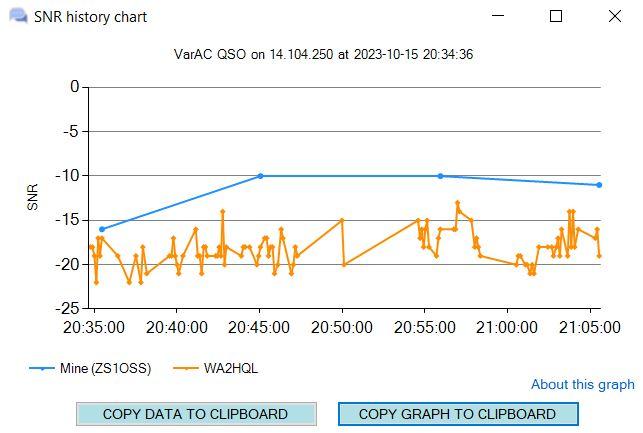
To save information about a station, right-click on it in the Beacons list, and choose Callsign history. Then click the EDIT button so that you can edit details such as their name, QTH, locator, comments, etc. You can also check history lookup, QRZ lookup and PSK Reporter lookup from here. Click on SAVE when done.
To recall any history later on for a station, just go to Tools on the menu and choose Callsign history. Type the callsign in and click on the History lookup button. This will retrieve all the history details as well as any edits you made before. You can also click on EDIT here to make some changes and SAVE.
When in a call you can also quickly retrieve the following information by clicking on these buttons on the far right, just under the PATH FINDER button:
* SNR – get your SNR signal report during call.
* INFO – get other station’s Name/QTH/Locator and RIG and it gets inserted automatically into the QSO log.
* LH.P – see other station’s last heard beacons/CQs of others (useful for digipeating or relays).
* FS.P – see other station’s frequency schedule (for future QSOs).
NOTE: If you execute the default canned message #1 for MYINFO (press F1 key), that data will be entered automatically into the other station’s log. There is also a Welcome message you can set for the start of a connection, but it is empty by default.
Set up tags for alerts to be notified about CQs, or if a particular station beacons. Find this setup under Settings/Alert tags configuration. An alert could also be set for tag text such as [EMCOMM] or [HAMNET] to trigger an alert if mentioned in Broadcasts or the Data stream (this will only match if the square brackets are also in the message, so it helps prevents false positives). The Data stream tick option in alerts, will trigger if that text is shown anywhere inside the Data stream pane e.g. for a callsign, if it is mentioned during anyone’s chat between two other parties. If the ALERT notification, bottom bar of the app, lights red on your app, you can click on it to open the list of alerts, and then double-click on any alert to see the full details.
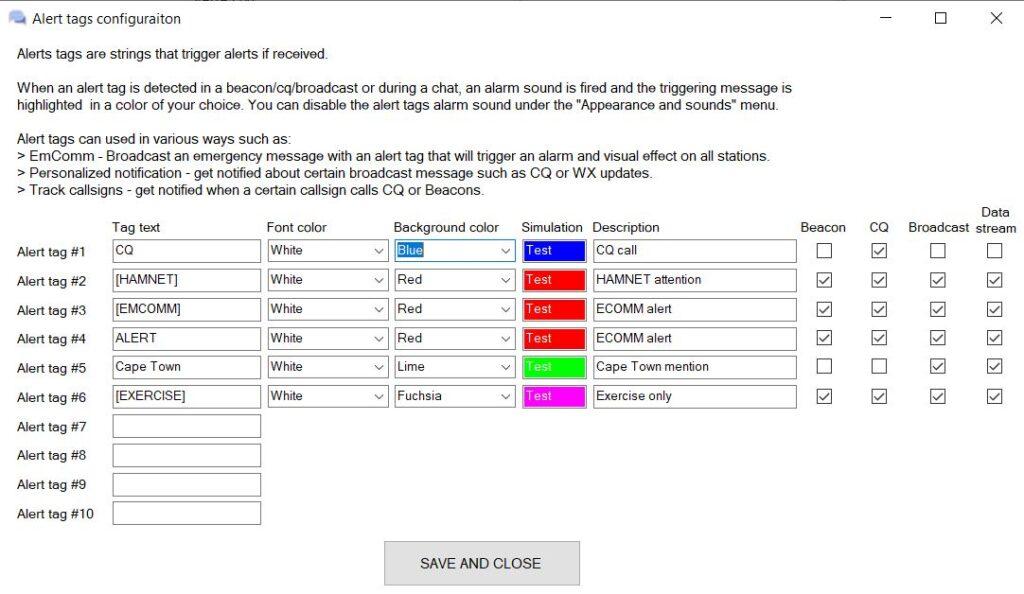
The Frequency Scheduler allows you to set a time of day with a specified frequency, to shift to automatically. So, you can have VarAC use a certain frequency for daytime, nighttime, or even dawn and dusk. Just remember to toggle the FREQ SCHEDULE ON button at the top of the VarAC window. Times are in UTC and not your local computer time zone. Generally, 7.105.000 (40m) is used at night, with 14.105.000 (20m) and 10.133.00 (30m) during the daytime (normal HF propagation applies). Note you can only edit up to 10 changes inside the app menus, for a longer list you need to create the list using a text editor, and import that.
If you want to make your Frequency List more descriptive, or add custom calling frequencies, you can go to Settings/Edit Frequency Drop-down List and edit it with a plain text editor. As long as the actual frequencies stay on a single row of their own, you can add text above a frequency, by adding a new online above it, and say mentioning the band e.g. 40m. This does not affect the frequency scheduler at all and won’t be a problem as long as you continue to select an actual frequency number in the drop-down list. You can even re-arrange the sort order if you wish.
For sending of images, under the Tools menu there is an option to open the Image shrinker. This will not only compress an image, but can also embed callsigns and an SNR report as well.
Broadcasts – they are async messages that are sent in AX25 protocol, similar to APRS, to all stations on the calling frequency for that band. To use, click on BROADCAST button on far right. There is no confirmation of receipt. You can send to a specified callsign or to all. With VARA-FM you can also specify up to two digipeaters, separated by spaces (no SSID appended to digipeater callsign). Right-clicking on a broadcast message includes options to broadcast a reply, or to re-broadcast that message. Broadcasts can also be used to have group chats (or nets) on an available slot where there is expected to be an ongoing chat, so that the calling frequency is kept open. When using broadcasts for roundtable group chats outside the CF (Calling Frequency) it will allow up to 150 characters to be sent at a time. On the CF the VARA speed will now be selected based on the message length. In essence, shorter messages that can fit into one or two VARA packets will be sent at the lowest possible speed. The CF is now also limited to only 81 characters for broadcast messages.
File transfers should never be sent on the calling frequency or on slow HF links. Larger file transfers are best sent using VARA FM.
PING is not used for DXCC/Grid hunting as they’re not registered as QSO’s. It is a one-sided SNR report. Use PING as a tool to check the link quality with your desired destination before you attempt to connect for a QSO.
The ADIF log format does not yet recognise the VarAC protocol so it is entered as DYNAMIC (because it changes its modulation depending on speed). LoTW does not accept uploads with DYNAMIC, so a dirty workaround is to convert DYNAMIC to DATA mode QSOs as described in this video at https://www.youtube.com/watch?v=Ti8Nr0FWS8M. For eQSL though they are accepting ADIF uploads that specify the mode as DYNAMIC with submodes VARA FM 1200, VARA FM 9600, VARA HF, VARA SATELLITE, so your VarAC ADIF log file can be uploaded manually as-is to eQSL (no auto-logging yet from inside VarAC to eQSL).
Use PSK Reporter at https://pskreporter.info/ to filter on VARAC, to see who is active nearby and on what bands, as well as where your station is being received further afield from your beaconing.
Another useful resource to check HF propagation, is the HF DxView site at https://hf.dxview.org/.
APRS Reporting with PinPoint
You’d install PinPoint and set the following:
* TNC tab as follows: network KISS mode, IP address 127.0.0.1 with default Port 8100.
* GPS tab as follows: Either use a GPS dongle input for actual GPS, or set initial position on the map with SHIFT-Click if you are stationary. This will be your beacon location sent.
* APRS-IS tab as follows: Enable RF to IS iGate (your station will act as an iGate if it received any PinPoint beacons over the VARA TNC, and report those to APRS via the Internet and show them on your PinPoint map. Also tick the Only iGate packets heard directly, to ensure it is actual incoming RF beacons that you are iGating.
Connection Error From TNC: Both VarAC and PinPoint can’t control the KISS Port together, so open the var.ini config file, and change VarahfEnableKissInterface=ON
to OFF, and restart VarAC. VarAC may report an incoming connection request when it hears your beacon, but you can ignore that. But there is a MAJOR PROBLEM with disabling the KISS Port in VarAC, as it seems to disable broadcast message sending.
Ensuring beacon is over RF: Beaconing is going out via RF and APRS-IS, so what I’m doing to test if my RF beacon is actually being received, is I’ve disabled auto beaconing, and when I want to beacon I Disconnect APRS-IS, then press F1 to beacon, and then Connect APRS-IS again. This ensures my beacon only goes out over RF on VARA.
During a VarAC QSO I see PinPoint reported a beacon sent without any error, but the VarAC QSO did not drop. Other VarAC stations don’t recognise the PinPoint beacon at all so there may be a signal, but no interference in the VarAC data stream. The PinPoint beacon is a 6 seconds transmission. We would need to have another active PinPoint session connected to VARA to test if another PinPoint station is correctly receiving the APRS beacon, and forwards it to APRS IS, and displays it on its map.
VarAC EmComm Use in South Africa
See https://gadgeteer.co.za/varac-emcomm-south-africa/
This Page https://gadgeteer.co.za/hamradio/varac-p2p-digital-mode-chatting-application/ is Archived at https://web.archive.org/ and will be updated regularly as VarAC use is being expanded