This page is mainly based on making Ubuntu and Linux Mint easier to use (by the way from mid-2017 I moved to Manjaro KDE), prettier to use, avoiding common installation errors, etc. Ubuntu and Linux Mint are both free desktop operating systems that are very stable, do full multitasking, startup and shutdown in seconds, make legacy hardware perform like new, and have tons of free software applications that install at the click of a mouse. Linux Mint is based on Ubuntu and works with all Ubuntu software – it has numerous enhancements over Ubuntu and is more similar to MS Windows for first-time users. According to DistroWatch Ubuntu is the world’s most popular Linux distro with Linux Mint following closely behind. This page is not intended to duplicate my FOSS software page but rather to complement it. Although installing both Ubuntu and Linux Mint is now just as easy as installing MS Windows, there are still some minor tips that can help one in cases where things get stuck. Although these desktop operating systems are free it is considered good etiquette to make donations via Paypal to aid the development project.
- Installing alongside Windows – this type of configuration leaves your existing Windows installation on your hard drive and installs Linux in a new partition on the same hard drive (this is useful if you want to move to Linux but are not quite committed yet or still want the comfort of having Windows available “in case”. When you boot your computer it will display the Grub menu, and you can select to boot into Windows or into Linux (called dual booting). You then work in either Windows or Linux and have to reboot if you want to switch operating systems. Note that Linux will read and write fine to the Windows partition, but Windows will usually only be able to see data on it’s own partition. Also this works fine if you install Linux after Windows is already on your computer (even for later Linux updates) but if you install Windows second it will overwrite the Grub menu and you will lose your dual boot capability (this entails having to fix Grub or repair the Linux side). Yes, Linux is “Windows friendly” but clearly Windows is not “Linux friendly”….
- Filesystems – I chose the ext4 filesystem as a high performance journaling filesystem which is more resistant to file fragmentation and unclean shutdowns. Allow the installer to create a swap partition – as a rule go for twice the size of your RAM with a 2GB upper limit. If you need to resize your partitions later on you can use GParted.
- Display freezes shortly after desktop appears – I have had this happen on older computers where it worked fine with the LiveCD boot but after the installation on the hard drive, it froze after the desktop appeared. The problem was with Compiz where the installation thought the graphics card could handle advanced graphics so as Compiz loaded after the login it froze the graphics. With Ubuntu 9.10 I disabled Compiz and it worked fine although it only displayed 800×600 resolution. Good news is that from Ubuntu 10.04 (and probably Linux Mint 9 as it uses the same Linux kernel) this no longer happens and Linux even recognises the old Samsung monitor my name. Another thing you could try when the Grub menu appears, is to press “e” to edit the line and add “nomodeset” to the line to prevent the video driver switching modes.
- Changing Desktop Background – just right-click on the background and select Change Desktop Background to open a window to change the background, fonts, themes, and visual effects. If your graphics card allows it, the more advanced visual effects will enable rotating 3D cube desktops, wobbly windows, and other interesting effects. If your computer has an additional video output (or a second graphics card) you can also add additional monitors and Linux will allow you to configure their settings individually. Note both Ubuntu and Linux Mint also have multiple virtual desktops (not to be confused with physical screens or monitors) where you can arrange different layouts or applications on each desktop and then switch between them or drag applications between them.
- Tweaking desktop settings – two great applications that will safely allow you to tweak extra and hidden settings are Ubuntu Tweak and Ailurus. They will work with both Ubuntu and Linux Mint.
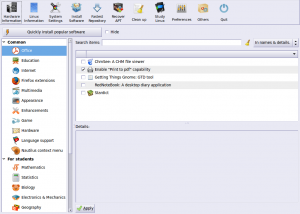
- Install extra applications – most Linux distro’s have the Synaptic Package Manager which lists 10,000’s of applications. The package manager reads repositories from where it gets it’s lists of applications. You can add additional 3rd party repositories to see even more software. The advantage of this is that the package manager determines if additional libraries etc are needed when installing and it supplies this during the same one-click installation process and it automatically installs updates when they become available. Both Ubuntu and Linux Mint also have their own Software Manager applications which has menu’s of featured and popular software applications that have been tested to be extremely stable. Again these are single-click installs. Your first step is to always check these package managers for available software before installing anything manually by other methods. If the software does not appear in the list then there are two other easy ways of installing them – one is if they provide a .deb file this can be downloaded and then double-clicked (it will install it just like it is in the package manager) or to see if there is a URL or PPA (Personal Package Archive) so that it can be added as a new 3rd party repository. The PPA or repository will track and install updates for you as well. Click here for an example of what you would see for adding a PPA to the package manager. If you are having trouble connecting through a corporate firewall to add repositories, try the advice at OMG! Ubuntu. Hint: Add a package called “gdebi” which makes single click installing of .deb files much easier.
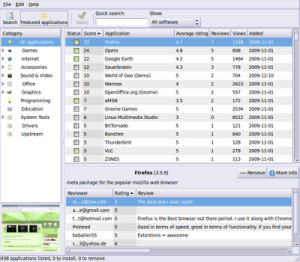
- Sources to find great software – have a look at Launchpad for beta updates, GetDeb software portal for great apps as well as games. There are even excellent commercial games such as Penny Arcade. More great games here. Steam games will soon also have a Linux installation. Some spectacular games also at Pengu Spy. Alien is a program that converts between the rpm, dpkg, stampede slp, and slackware tgz package file formats. If you want to use a package from another distribution than the one you have installed on your system, you can use alien to convert it to your preferred package format and install it. Have a look also at some of the great XScreenSaver screensavers. Another great game that plays on Windows, Mac and Linux is The Clockwork Man.
- Running proper MS Windows applications on Linux– you may want to do this when there is an excellent Windows app that has no equivalent under Linux. Two typical ways are the following:
- Wine Project – it installs for free from your package manager and no Microsoft license is required. Thereafter, you can right-click on a Windows .exe file and select install with Wine. It will run in it’s own window and look like any other Linux application. Speed is also very fast. I have run Google Picasa as well as Nimbuzz this way. PS Wine also works on Mac OS. Not everything will run well this way though and that brings us to the next option…
- Oracle Virtualbox – it also installs for free from your package manager BUT it boots a complete operating system in a window. To achieve this you need to have licensed copy of MS Windows that you can install after starting up VirtualBox. The upside is that it is a full version of Windows running and everything runs but the downside is that to run an application here you must boot VirtualBox and Windows every time. Windows running in this way can read and write files to your Linux Home directory (where all your Linux user data and settings are stored), has the mouse work seamlessly between Linux and Windows (after you install the VirtualBox guest extensions). VirtualBox is also great for testing out new operating systems without affecting your current stable desktop machine. Hint: If USB is not working, just make sure there is a group called “vboxusers” and that your use name is a member of this group.
- Backups – your Home directory is where your data and settings file reside. There is a Home directory in the root directory, and inside the Home directory is a directory named with your login name. Everything inside that directory is the data that you will want to backup. If you enable viewing of hidden directories you will see many directory names starting with a period (.), these are hidden settings directories. In Windows you have one very large non-readable registry file which can be slow and become corrupted, whilst with Linux you have separate text readable settings files filed in various places which means any damage is usually limited to a single file and as the files are readable text, you can often repair them yourself (not that I have ever had to do this). Many backup programs in Linux are based on RSync which does a great job of doing quick and efficient incremental backups. One application that I use is called LuckyBackup. It also has an option to schedule backups automatically. See also Déjà Dup.
- Anti-Virus – no you don’t really need it as most viruses take advantage of vulnerabilities in the Windows operating system through infected exe files or macro’s in MS Office. These files could end up being stored or forwarded by a Linux system and that would be one reason why you may want anti-virus. Generally speaking the defaults in a Linux based system are far more secure and from Ubuntu 10.04 there is now address space layout randomisation which randomises the position of key data areas within a process, making it much harder for an attacker to predict target addresses. So you save money, bandwidth, and CPU processing time by not having to run this software.
- Resources to learn more – I highly recommend the Linux Format magazine (a subscription is much cheaper, and you can access and download all articles from their archives). They have great articles aimed at beginners and more advanced users. A great podcasts to listen to is FLOSS Weekly available via iTunes and other podcast services. For Ubuntu, I can also recommend the Ubuntu Manual. More info on Linux in general also at Linux Online and the numerous distro’s are also listed at DistroWatch (there are distro’s of every type and flavour here!).
